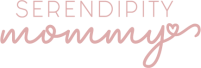In today’s modern digital era, we rely on technology and the internet more than ever before. It seems as though we’re all glued to our digital devices on a regular basis.
Perhaps you’ve recently invested in a MacBook by Apple. And, you’re curious about how to use a MacBook to its utmost potential.
Well, the good news is you’ve come to the right place with this article. Detailed below are ten key tips and tricks you need to know about before operating your new MacBook.
Many professionals are looking to MacBooks as their ideal digital device for work. This is true, in particular, when it comes to creative or design-based occupations. Apple has all but monopolized the laptop game.
In fact, that’s why experts recognize that Apple is a valuable brand for professionals. Keep reading to ensure you’re optimizing your MacBook and using it for all its worth.
1. Take a Screenshot When You Need To
Sometimes, you want to take a picture of what you see on your MacBook. Perhaps you have to save some of the information on a certain website. Well, the great thing about a Macbook is that taking a screenshot is all too easy.
You’ll want to press these keys in order: Shift, Command, 4. Then, you’ll see a cursor that you can use to outline which part of the screen you want to capture. Save the photo in your documents for future use.
2. Print on Both Sides of the Paper
It’s also pretty easy to print double-sided from your Macbook. This is done in the print settings once you indicate you’re ready to print something. For more details, check out this guide on how to print double sided on Mac devices.
3. It’s Still Possible to Run Microsoft Windows
You’re aware that Macbooks rely on Apple’s operating system. Still, did you know you can also use Microsoft Windows when you need to? Do some online research to see which programs you can install to make your MacBook run on Windows.
4. Enjoy Special Characters When Typing
One of the great things about using a Macbook is the fact that you have special characters available when typing. For example, you can type an accent (`) over the letter “e” by holding down the “e” button until a miniature menu pops up. Choose the “e” with the special character you’re looking for.
This tip also works for other characters across your keyboard. Take the time to see which buttons generate which special characters.
5. Find the Definition of a Word Instantly
Often, you’ll want to know the definition of a word. Well, looking up the definition of a word is quite simple from a MacBook.
All you have to do is highlight the word you’re interested in and hold down on clicking it. The operating system will search for its definition on your behalf and display it.
6. Record What’s Happening on Your Screen
There might be times when you want to record what’s happening on your screen. Perhaps you want to record a set of instructions to showcase how to accomplish a task in a particular software program.
The first thing you need to recognize for this tip is that you’ll need an updated version of Mojave on your Macbook. Then, use Shift, Command, 5 to display controls to record what’s happening on your screen kasyno online za darmo. If you don’t have an updated version of that system yet, it’s time to look into it.
7. Control, Alt, Delete Is a Little Bit Different on a MacBook
It’s important to note that Control, Alt, Delete is a different version on a Macbook. Instead, use Command, Options, Escape. Then, you can log out of your user account or do whatever else you were going to do with Control, Alt, Delete.
8. Find Your Hidden Cursor
Depending on the content on your MacBook’s screen, it’s possible to lose track of where your cursor is. You don’t want to chance clicking on something with significance just to locate the hidden cursor. You could accidentally navigate to another web page you weren’t intending to visit, for instance.
Instead, move the cursor around quickly and dramatically. The MacBook will make the cursor appear larger, making it easier to spot.
9. Choose Which Apps to Load When You Turn on Your MacBook
Did you know that a MacBook offers its users a ton of personal control? For instance, you can set detailed instructions about which apps to load automatically when you open your MacBook.
Go into your system preferences and search for the area that controls turning on the MacBook itself. Take the time to think about which apps or web pages you want immediate access to when you open the MacBook.
10. How to Use a MacBook With a Split View
This is another MacBook tip that requires a more recent and updated version of the operating system. Hover your cursor above the green arrows in the top left corner of an open window next to the yellow and red buttons. If you click and hold those greens arrows, you’ll get the option to put that window on either the left or right side of the screen.
Repeat the process with another open window for the opposite side of the screen. Then, run two programs at once with simultaneous access.
Continue Making the Most of Using Your MacBook
There’s no need to cut corners when it comes to making the most of your digital devices. They can increase your workplace productivity and increase the overall quality of your personal life.
If you want more informative content like this, we encourage you to browse through the rest of our website today!